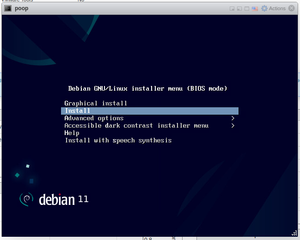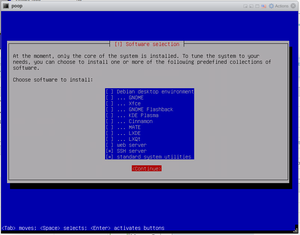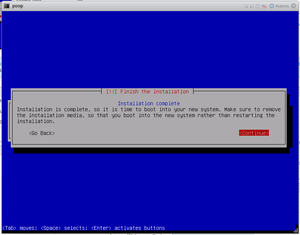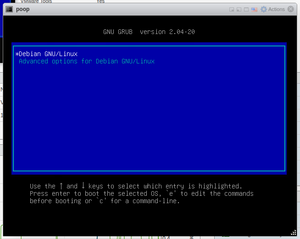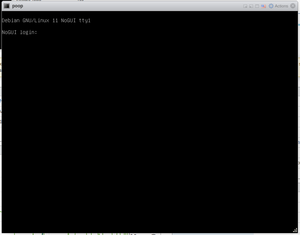Difference between revisions of "Mini Debian"
| (28 intermediate revisions by 2 users not shown) | |||
| Line 1: | Line 1: | ||
{{{!}} class="wikitable" style="float: right; width: 322px;" border="2" | |||
{{!}}+ Proven on: | |||
{{!}}- <!-- Debian --> | |||
{{!}} style="text-align: center; width: 60px;" {{!}} [[File:Logo Debian.png{{!}}60px{{!}}link=https://www.debian.org/{{!}}center{{!}}middle{{!}}frameless]] | |||
{{!}} style="text-align: center; width: 40px;" {{!}} 11 (bullseye) | |||
{{!}} well... duh... | |||
{{!}}} | |||
So... | So... | ||
| Line 5: | Line 13: | ||
Let's do something different. | Let's do something different. | ||
=Installing a minimal Debian= | = Installing a minimal Debian = | ||
[[File:Debian | [[File:Debian Mini Install 000.png{{!}}300px{{!}}right{{!}}thumb{{!}}Installer Menu]] | ||
[[File:Debian | [[File:Debian Mini Install 023-b.png{{!}}300px{{!}}right{{!}}thumb{{!}}Software selection]] | ||
[[File:Debian | [[File:Debian Mini Install 026.png{{!}}300px{{!}}right{{!}}thumb{{!}}Installation Complete]] | ||
[[File:Debian | [[File:Debian Mini Install 027.png{{!}}300px{{!}}right{{!}}thumb{{!}}Boot Screen]] | ||
[[File:Debian | [[File:Debian Mini Install 028.png{{!}}300px{{!}}right{{!}}thumb{{!}}Great Success!]] | ||
* Insert the [https://www.debian.org/download CD/ISO/whatever] & boot the machine/VM from it. | * Insert the [https://www.debian.org/download CD/ISO/whatever] & boot the machine/VM from it. | ||
** I'm running it as VMs under ESXi | ** <span style="text-decoration: line-through;" >I'm running it as VMs under ESXi</span> | ||
*** "ESXi 6.7 VM", "Linux", "Debian GNU/Linux 10 (64-bit)" | *** <span style="text-decoration: line-through;" >"ESXi 6.7 VM", "Linux", "Debian GNU/Linux 10 (64-bit)"</span> | ||
*** 4 CPUs, 4GB memory, 16GB storage | *** <span style="text-decoration: line-through;" >4 CPUs, 4GB memory, 16GB storage</span> | ||
** These days, I'm running it as VMs under Proxmox | |||
*** "Linux", "5.x - 2.6 Kernel" | |||
***4 Cores, 4GB memory, 16GB storage | |||
***Pretty much leaving everything else default... | |||
* When the installer menu appears, select "'''Install'''" rather than the default "'''Graphical Install'''" option | * When the installer menu appears, select "'''Install'''" rather than the default "'''Graphical Install'''" option | ||
* Cruze along configuring the system to your liking until you reach the screen titled "'''[!] Software selection'''" | * Cruze along configuring the system to your liking until you reach the screen titled "'''[!] Software selection'''" | ||
| Line 21: | Line 33: | ||
* Keep cruzing along until it tells you '''Installation complete''' | * Keep cruzing along until it tells you '''Installation complete''' | ||
* When you tell it to continue, the system will reboot. | * When you tell it to continue, the system will reboot. | ||
All done | |||
[[Linux - Mini Debian - Pictures{{!}}The sequence in pictures...]] | |||
<span style="color: #169179;">Upon first boot up of your new system:</span> | |||
* <code>sudo apt update</code> | |||
* <code>sudo apt upgrade</code> | |||
<span style="color: #169179;">(Because there're ALWAYS updates...)</span> | |||
=Configuring the minimal Debian= | =Configuring the minimal Debian= | ||
==Install & configure '''sudo'''== | == Install & configure '''sudo''' == | ||
By default, root account is not enabled | By default, root account is not enabled for login (other than directly at the console) to Debian. As a result, [[Linux - sudo{{!}}sudo]] authentication is needed. (But it doesn't seem to be installed by default...) | ||
# Log in to the Debian machine and switch to root using the <code>su</code> command. | # Log in to the Debian machine and switch to root using the <code>[[Linux - su{{!}}su]]</code> command. | ||
#* <code>su -</code> | #* <code>su -</code> | ||
#* (remember that root pasword you picked during install?) | #* (remember that root pasword you picked during install?) | ||
| Line 37: | Line 55: | ||
# Add an existing user with id='''USER''' to group=sudo: | # Add an existing user with id='''USER''' to group=sudo: | ||
#* <code>adduser '''USER''' sudo</code> | #* <code>adduser '''USER''' sudo</code> | ||
# Log into the '''USER''' shell, and type the following command to verify that the user is | # Log into the '''USER''' shell, and type the following command to verify that the user is authorised: | ||
#* <code>sudo - | #* <code>sudo -V</code> | ||
You have successfully configured <code>sudo</code> in Debian. | You have successfully configured <code>sudo</code> in Debian. | ||
==Install & configure '''vim'''== | == Install & configure '''vim''' == | ||
* <code>sudo apt install vim</code> | * <code>sudo apt install vim</code> | ||
Then fix the '''Visual Mode''' silliness... | Then fix the '''Visual Mode''' silliness... | ||
* <code> | * <code>vim ~/.vimrc</code> | ||
set mouse-=a | set mouse-=a | ||
syntax on | syntax on | ||
Do the same for when you use it via sudo... | |||
* <code>sudo vim /root/.vimrc</code> | |||
== Set up a private '''bin''' directory == | |||
* <code>mkdir ~/bin</code> | |||
& make it useable: | |||
*<code>vi ~/.bashrc</code> | |||
# set PATH so it includes user's private bin if it exists | |||
if [ -d "$HOME/bin" ] ; then | |||
PATH="$HOME/bin:$PATH" | |||
fi | |||
==Aliases for ls== | ==Aliases for ls== | ||
| Line 70: | Line 100: | ||
* <code>source ~/.bashrc</code> | * <code>source ~/.bashrc</code> | ||
=More Configurations= | = More Configurations = | ||
* [[Setting up NFS for file sharing{{!}}Setting up NFS for file sharing]] | |||
* [[Installing Samba from the command line{{!}}Installing Samba from the command line]] | |||
* [[Adding a new drive from the command line{{!}}Adding a new drive from the command line]] | |||
* [[Linux - A better .bashrc for root{{!}}A better .bashrc for root]] | |||
* | |||
* | |||
* | |||
=Usage notes= | =Usage notes= | ||
==Missing commands== | == Missing commands == | ||
If you're used to Ubuntu-derived Linuxes, you may note that a lot of commands cannot be found while signed in as a regular user. Before attempting to install them, check with '''sudo''' or while signed in as '''root'''. The root user account has a different search path that includes the programs that are normally not allowed to regular users anyhow. | If you're used to Ubuntu-derived Linuxes, you may note that a lot of commands cannot be found while signed in as a regular user. Before attempting to install them, check with '''sudo''' or while signed in as '''root'''. The root user account has a different search path that includes the programs that are normally not allowed to regular users anyhow. | ||
| Line 115: | Line 117: | ||
<code>sudo ifconfig</code> results in details about your network connection(s) | <code>sudo ifconfig</code> results in details about your network connection(s) | ||
OTOH... | |||
<code>ip a</code> does similar & is a more modern replacement. | |||
[[Category:Linux]] | |||
Latest revision as of 02:16, 25 November 2023
| 11 (bullseye) | well... duh... |
So...
A full desktop system as a server VM really is a bit silly.
Let's do something different.
Installing a minimal Debian
- Insert the CD/ISO/whatever & boot the machine/VM from it.
- I'm running it as VMs under ESXi
- "ESXi 6.7 VM", "Linux", "Debian GNU/Linux 10 (64-bit)"
- 4 CPUs, 4GB memory, 16GB storage
- These days, I'm running it as VMs under Proxmox
- "Linux", "5.x - 2.6 Kernel"
- 4 Cores, 4GB memory, 16GB storage
- Pretty much leaving everything else default...
- I'm running it as VMs under ESXi
- When the installer menu appears, select "Install" rather than the default "Graphical Install" option
- Cruze along configuring the system to your liking until you reach the screen titled "[!] Software selection"
- Make sure that only SSH server and standard system utilities are selected, then continue
- Keep cruzing along until it tells you Installation complete
- When you tell it to continue, the system will reboot.
All done
Upon first boot up of your new system:
sudo apt updatesudo apt upgrade
(Because there're ALWAYS updates...)
Configuring the minimal Debian
Install & configure sudo
By default, root account is not enabled for login (other than directly at the console) to Debian. As a result, sudo authentication is needed. (But it doesn't seem to be installed by default...)
- Log in to the Debian machine and switch to root using the
sucommand.su -- (remember that root pasword you picked during install?)
- If
sudois not installed, install the sudo package using the following command:apt install sudo
- Add an existing user with id=USER to group=sudo:
adduser USER sudo
- Log into the USER shell, and type the following command to verify that the user is authorised:
sudo -V
You have successfully configured sudo in Debian.
Install & configure vim
sudo apt install vim
Then fix the Visual Mode silliness...
vim ~/.vimrc
set mouse-=a syntax on
Do the same for when you use it via sudo...
sudo vim /root/.vimrc
Set up a private bin directory
mkdir ~/bin
& make it useable:
vi ~/.bashrc
- set PATH so it includes user's private bin if it exists
if [ -d "$HOME/bin" ] ; then PATH="$HOME/bin:$PATH" fi
Aliases for ls
ls needs it's aliases set. (Who in heck doesn't use ll for ls -l???)
vi ~/.bashrc
Scroll down & you'll see:
# some more ls aliases #alias ll='ls -l' #alias la='ls -A' #alias l='ls -CF'
Un-comment those aliases!
source ~/.bashrc
More Configurations
- Setting up NFS for file sharing
- Installing Samba from the command line
- Adding a new drive from the command line
- A better .bashrc for root
Usage notes
Missing commands
If you're used to Ubuntu-derived Linuxes, you may note that a lot of commands cannot be found while signed in as a regular user. Before attempting to install them, check with sudo or while signed in as root. The root user account has a different search path that includes the programs that are normally not allowed to regular users anyhow.
One good example:
ifconfig results in-bash: ifconfig: command not found
but...
sudo ifconfig results in details about your network connection(s)
OTOH...
ip a does similar & is a more modern replacement.