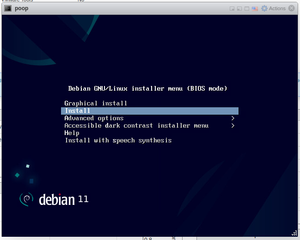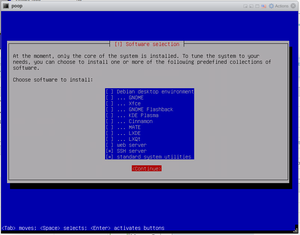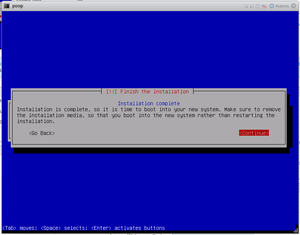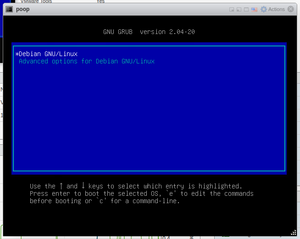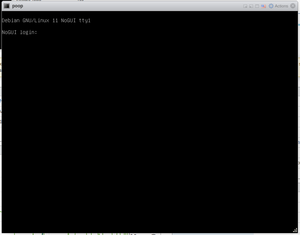Difference between revisions of "Mini Debian"
| Line 114: | Line 114: | ||
<code>sudo ifconfig</code> results in details about your network connection(s) | <code>sudo ifconfig</code> results in details about your network connection(s) | ||
[[Category:Linux]] | |||
Revision as of 15:14, 3 January 2022
So...
A full desktop system as a server VM really is a bit silly.
Let's do something different.
Installing a minimal Debian
- Insert the CD/ISO/whatever & boot the machine/VM from it.
- I'm running it as VMs under ESXi
- "ESXi 6.7 VM", "Linux", "Debian GNU/Linux 10 (64-bit)"
- 4 CPUs, 4GB memory, 16GB storage
- I'm running it as VMs under ESXi
- When the installer menu appears, select "Install" rather than the default "Graphical Install" option
- Cruze along configuring the system to your liking until you reach the screen titled "[!] Software selection"
- Make sure that only SSH server and standard system utilities are selected, then continue
- Keep cruzing along until it tells you Installation complete
- When you tell it to continue, the system will reboot.
All done
Configuring the minimal Debian
Install & configure sudo
By default, root account is not enabled to login to Debian. As a result, a sudo authentication is needed. (But it doesn't seem to be installed by default...)
- Log in to the Debian machine and switch to root using the
sucommand.su -- (remember that root pasword you picked during install?)
- If
sudois not installed, install the sudo package using the following command:apt install sudo
- Add an existing user with id=USER to group=sudo:
adduser USER sudo
- Log into the USER shell, and type the following command to verify that the user is authorized:
sudo -v
You have successfully configured sudo in Debian.
Install & configure vim
sudo apt install vim
Then fix the Visual Mode silliness...
sudo vim ~/.vimrc
set mouse-=a syntax on
Aliases for ls
ls needs it's aliases set. (Who in heck doesn't use ll for ls -l???)
vi ~/.bashrc
Scroll down & you'll see:
# some more ls aliases #alias ll='ls -l' #alias la='ls -A' #alias l='ls -CF'
Un-comment those aliases!
source ~/.bashrc
More Configurations
Samba
Basic Samba install & minimal configuration
Create a test folder & file to be shared. (Assuming you'll replace USER with your own username...)
- mkdir ~USER/share
- touch ~USER/share/Foo
Install Samba
- sudo apt install samba -y
Configure the test share
- sudo vi /etc/samba/smb.conf
[New_share]
comment= my share
path = /home/USER/share
browseable = yes
Read only = no
guest ok = no
valid users = USER
- sudo systemctl restart smbd
Set up username & password for Samba acess
- sudo smbpasswd -a USER
Additional bits to install (Client & utils & such...)
- sudo apt install cifs-utils samba-client -y
NOTE: At this point, the share can be accessed, but you need to know where it is because Samba does not advertise it's presence.
You can see the shares from the machine by entering smb://MACHINENAME/ into the address bar of your file browser.
Usage notes
Missing commands
If you're used to Ubuntu-derived Linuxes, you may note that a lot of commands cannot be found while signed in as a regular user. Before attempting to install them, check with sudo or while signed in as root. The root user account has a different search path that includes the programs that are normally not allowed to regular users anyhow.
One good example:
ifconfig results in-bash: ifconfig: command not found
but...
sudo ifconfig results in details about your network connection(s)